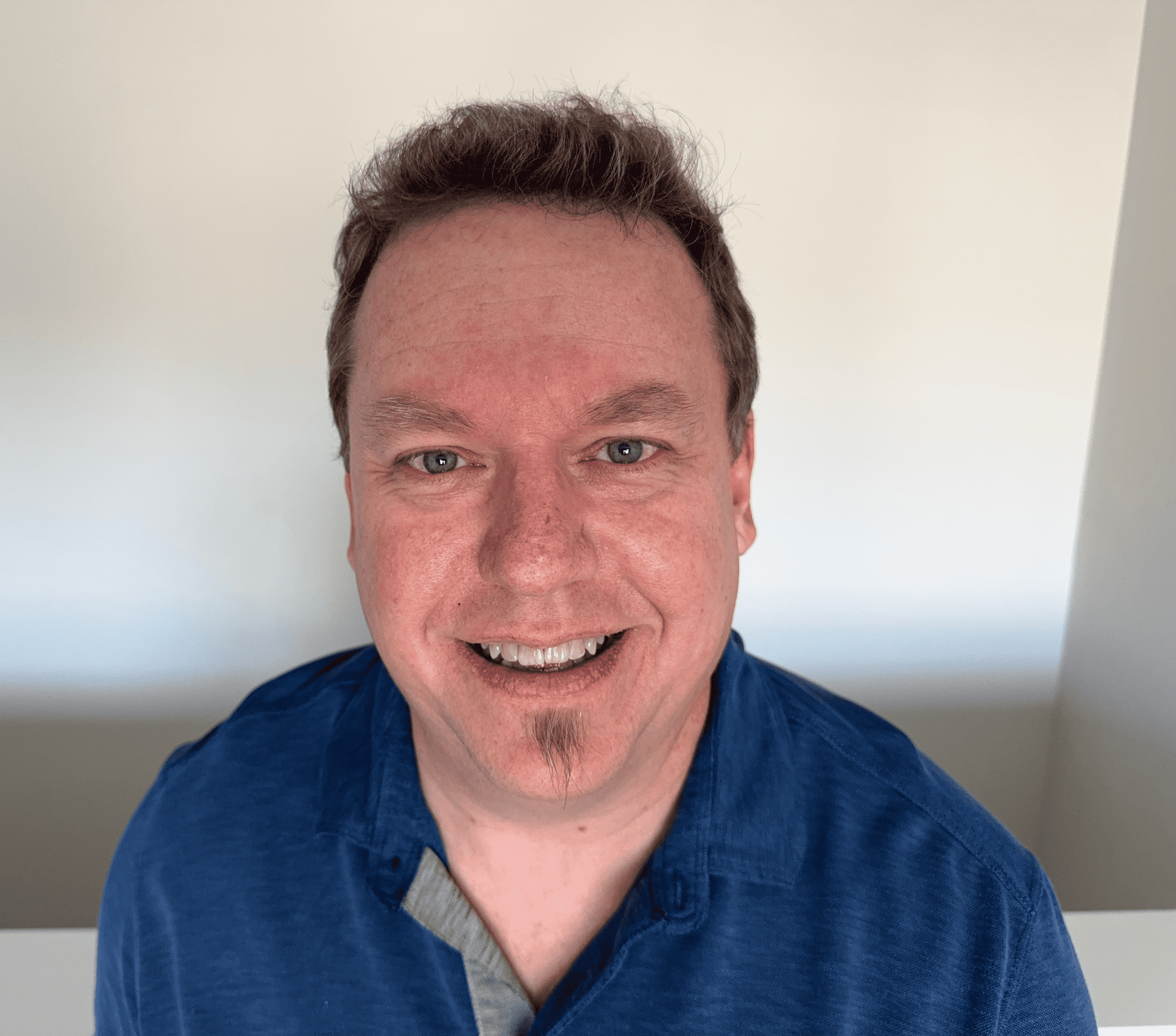How to Find IP Address on Mac
Every device connected to the Internet has an IP address. Though these addresses are meant for communication and identification between devices, it’s always possible to encounter issues with your IP address. You can have problems whether it be on a Mac computer, a Windows computer, an iPhone, a Roku device, or even a website - all websites have IP addresses. Knowing how to find an IP address on a Mac can help you troubleshoot any issues you have. Whether it be a conflict between IPs, network connectivity issues, or other problems, learn how to find the IP address of Macs to move forward in fixing these issues.
Finding an IP address on a Mac
You can find your public IP address on WhatIsMyIP through your browser, but the local IP address assigned to your Mac is located in your device's settings. To get the IP address of Macbooks, follow these steps.
1. Select the Apple menu in the upper left corner of the screen and click System Settings.
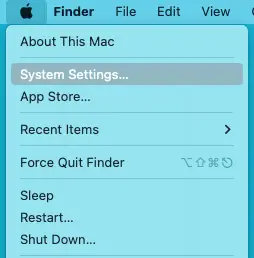
2. Click the Network from the System menu.
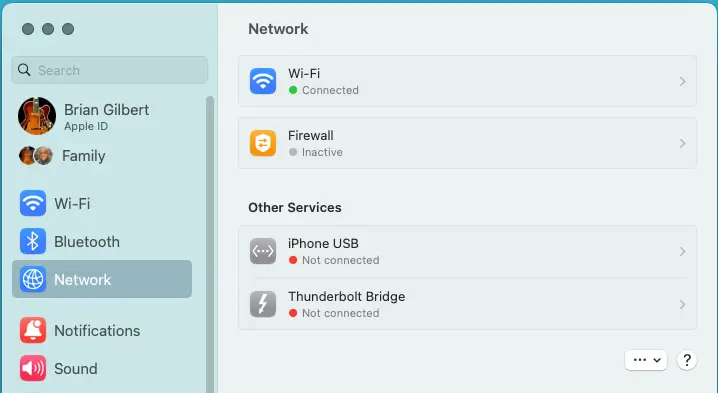
3. Select the appropriate connection and click Details. The example shows WiFi as the selected choice.
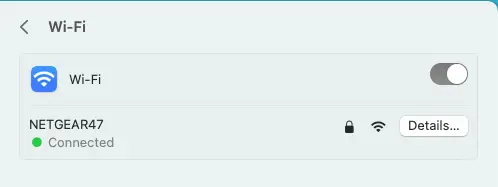
4. You can see your IP address listed on the screen next to IP Address. In this example, the IP address of this device is 192.168.1.19, which is a private IP address. On the same screen, you can also see your router IP address which is 192.168.1.1.
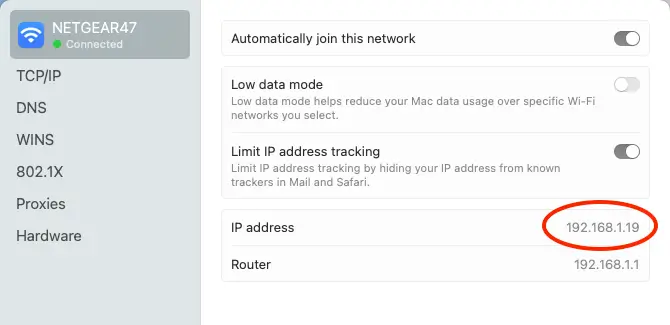
What to do if you’re experiencing IP conflicts
If you are experiencing any of the aforementioned IP conflicts or network connectivity issues, try the following once you’ve found your IP address.
- Make sure you have a solid Internet connection. If necessary, try a wired connection.
- Attempt to power cycle your Mac or MacOS device.
- If there is a certain app giving you problems, restart the app altogether by closing and reopening it. Begin again from the Step 1.
- If you entered the IP address manually, whether internal IP address or external IP address, ensure you entered it correctly.
If you’re on a home network, and none of the above suggestions fix the problem, try disconnecting from the network and turning off all other devices connected to it, including the router and modem. Wait a few minutes, turn the devices back on, and retry the steps above.
How do you change an IP address on a Mac?
For privacy reasons, you may want to change your IP address altogether. If this is the case, you can use a VPN to easily hide your IP and get improved protection online. You can also change an IP address on a Mac through the following steps:
- Click the Apple icon and go to System Settings.
- Click Network.
- Select your network and click Details....
- Select the TCP/IP tab.
- Under Configure IPv4, select Manually. Enter your new IP address and hit OK. Keep in mind, if your IP is assigned by your router, this will only change your local IP address. If your IP is assigned directly to your device from your ISP, manually changing your IP address could cause an IP conflict and hinder your internet connection.
If you want to check the IP address of a Mac, you can do it in the System Settings as well. Additionally, remember to consistently back up your Mac with Time Machine to protect your data. Learning how to find a Mac IP address can help you troubleshoot any issues you might be having, whether it be with Internet service, a network connection, or something else.