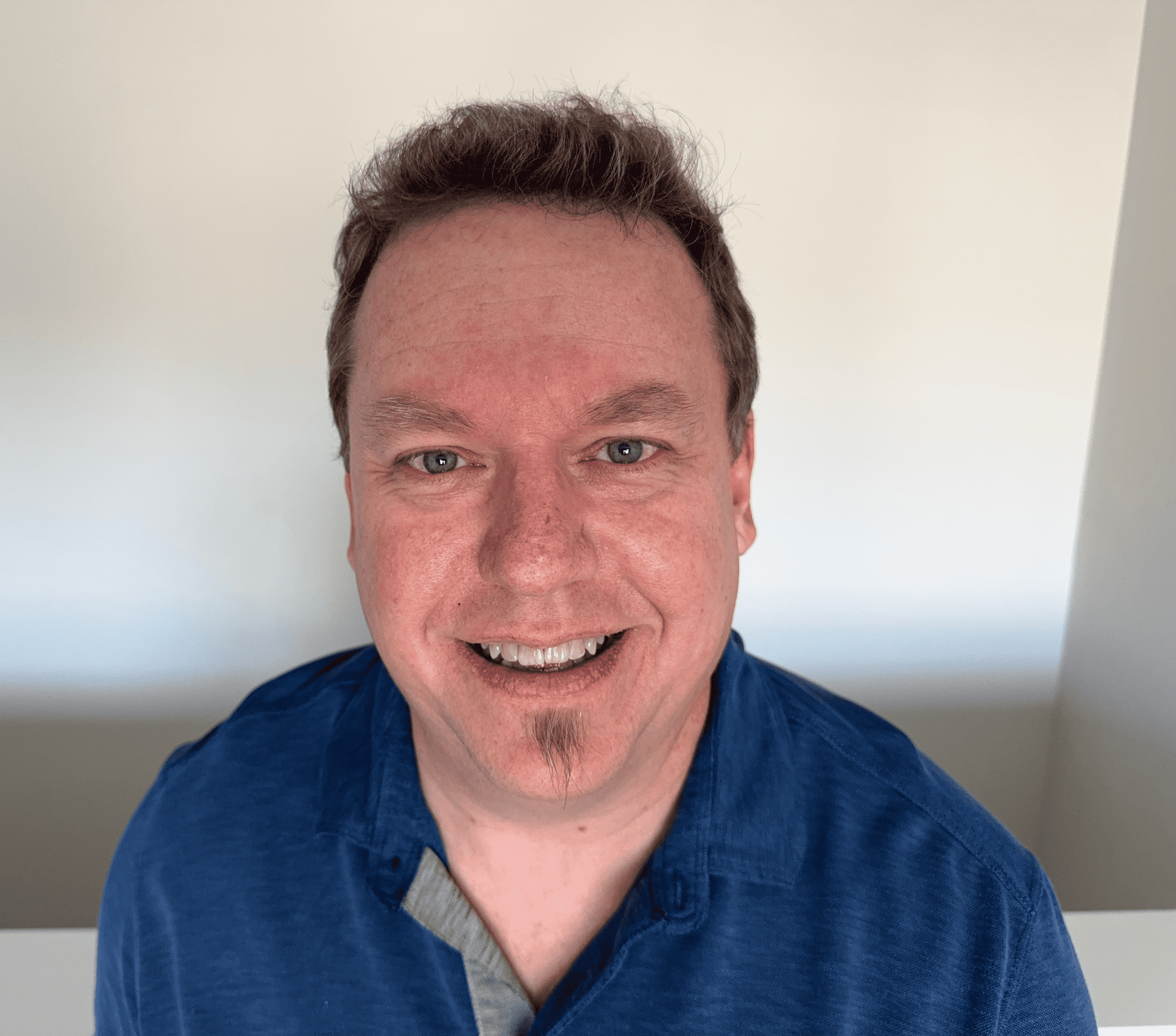Using Time Machine to Back Up Your Mac
It’s an important practice in today’s day and age to back up your devices frequently. We keep so much information on our phones, tablets, and laptops that having the device break or experience a technology failure could be catastrophic. Most people back up their smartphones, but what about doing a backup on Macs or PCs?
For Macs, Apple’s Time Machine backup is the best choice. In this article, learn how to back up your Mac and restore your computer using Apple's backup system.
What is Time Machine?
Time Machine is the Mac built-in backup feature installed on all Apple computers. It automatically backs up users’ personal data, from apps to emails to photos. This helps you recover deleted or inaccessible files.
Just like you want to back up your Apple iPhone to iCloud or a PC so that you don’t lose any information, you want to make sure to perform Time Machine backups regularly in case something happens to your computer. Whether you choose to do backups on physical memory, like with Apple's AirPort Time Capsule, or digitally, via the cloud, is up to you. Regardless, Time Machine benefits all Apple users.

How to use Time Machine to back up Macs
Using Time Machine to back up your Mac is easy once you understand how it works. To use Time Machine, follow the instructions below.
- Connect to an external hard drive before starting the backup. Apple provides a list of acceptable external storage devices on their support website so you can check beforehand if your storage device will work.
- Open Time Machine preferences from Time Machine in the menu bar. Alternatively, you can go to the Apple menu and find System Preferences, then select Time Machine.
- Click ‘Select Backup Disk’. This shows you available disk options, including the external hard drive you plugged in at the start of the process.
- Choose the name of your disk and then choose ‘Use Disk’. Time Machine immediately begins making periodic backups of your apps, files, and folders without further action on the user’s part. Alternatively, if you want to start a manual backup, you can choose ‘Back Up Now’ from the menu.
You can use the same menu to see the status of a backup, skip a backup in progress, or see when your most recent backup occurred. According to Apple, Time Machine will do frequent automatic backups. It does hourly backups for the past 24 hours, daily backups for the past month, and weekly backups for all previous months. Because your storage disk can only keep so much information on it, the oldest backups are deleted once the backup disk is full.
Restoring your Mac from a backup
Doing regular backups via Apple's backup system allows users to restore their Macs should something happen. You can use Migration Assistant to transfer personal files, apps, pictures, and more from your previously saved backups.
To transfer files from backups:
- Connect your Time Machine backup disk to your Mac. You might need to reinstall macOS before continuing if your Mac experienced a complete shutdown.
- Open your Applications folder.
- Find the Utilities folder. After, open Migration Assistant.
- Select how you want to transfer data. You will be asked how you want to transfer your information. Choose the option to transfer from a Mac, show a backup, or startup disk and hit ‘Continue.’
- Select your Time Machine backup. Hit ‘Continue.’
- Choose the information you want to transfer and hit ‘Continue’ to start the transfer. Depending on how much information you’re trying to transfer over, it could take a few hours to complete the backup.
What does Time Machine back up?
Time Machine backs up all of your personal data. Therefore, this means it backs up your apps, music, email messages, photos, videos, documents, notes, and any other information kept on the device. With a secure backup system, you won't need to worry about what happens if your computer gets damaged or you accidentally delete files or apps. You'll have a protected backup in place with the Apple backup system.
How often should I back up my Mac?
You should back up your Mac as often as possible. If you have Time Machine turned on and keep the external hard drive backup device plugged in, the system automatically performs hourly, daily, and weekly file backups. If you choose to unplug the backup device and download a protective copy of your files less frequently, make sure you do a backup at least once a week to safeguard yourself and your data.