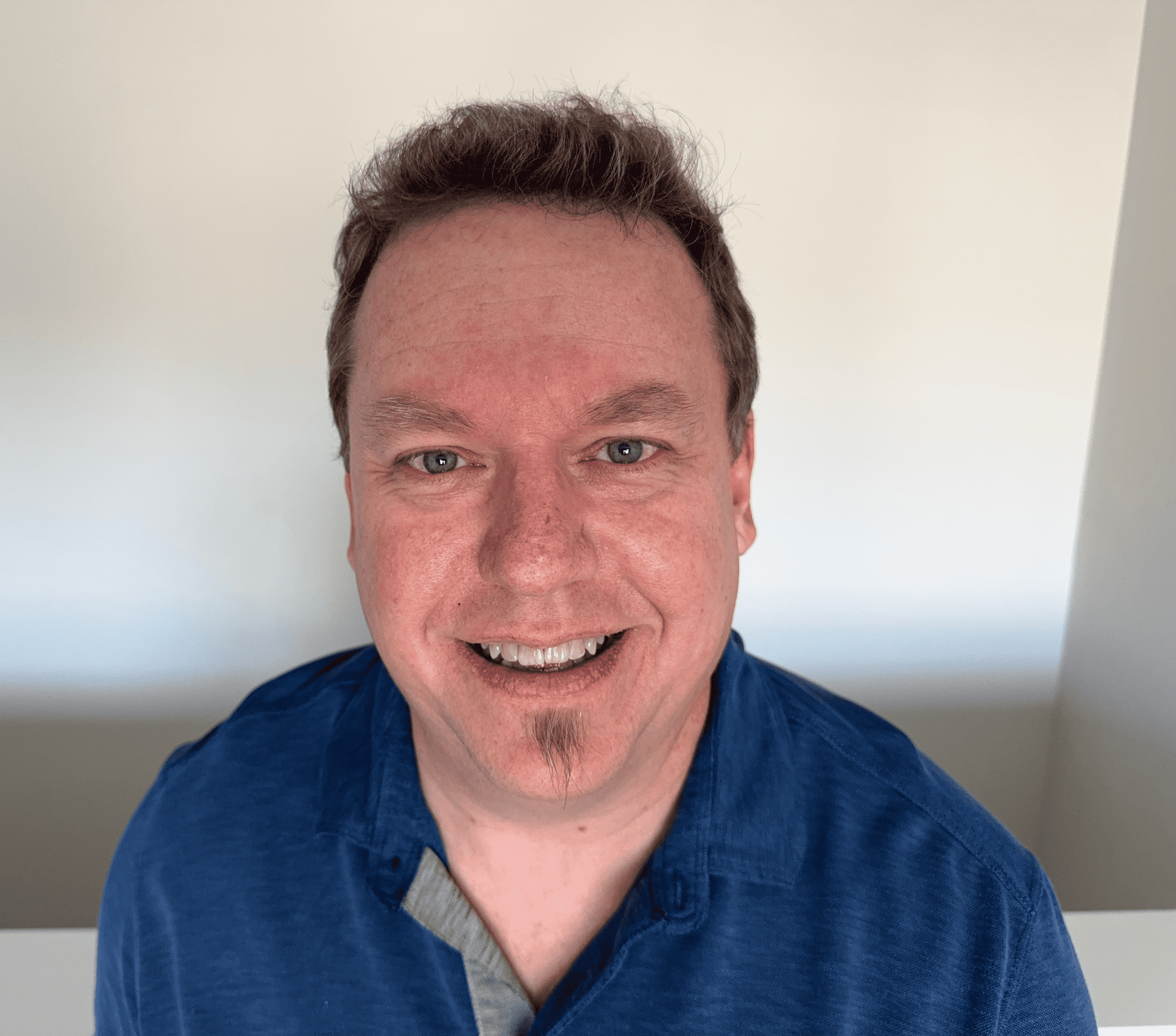External IP Address Assigning to Computer
Internal and external IP addresses (Internet Protocol addresses) both serve the same purpose: locating and identifying computers. But what do you do if your external IP address is assigning to your computer? An external IP address, also known as a public IP address, is used across the Internet in locating computer systems and devices. An internal IP address, also known as a local IP address, is used in a private network to locate the computers and devices connected to the LAN (Local Area Network).
Your ISP will assign an external IP address when you connect to their network. Any website you visit can detect this external IP address, even if you’re making the request from an internal, LAN-connected computer.
Essentially, an external address is accessing the public Internet via your router, whereas the internal IP address is specific to your home network.
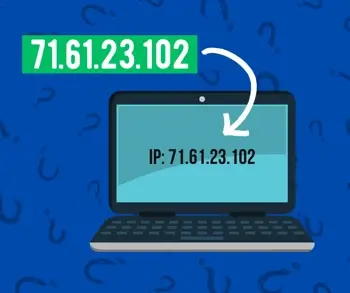
However, in some cases, your computer may be assigned your external IP address rather than an internal IP address. To check whether this is the case, you first need to find your external IP address on the WhatIsMyIP.com homepage. Then, follow the instructions below to check your system’s IP address, with or without the command prompt. If your system IP address matches the external IP address, then your computer has been assigned a public IP address.
Determining external IP using command prompt
Find IP with command prompt for Windows:
- Go to the Start menu.
- Type cmd into the search box and hit Enter.
- Click the command prompt app.
- Once the command line opens, enter the command ipconfig /all and hit Enter.
- View your IP address.
Find IP with command prompt for MacOS:
- Press cmd+Space.
- Search for Terminal in Spotlight and select it.
- Enter the command ipconfig getifaddr en0 (if on a wireless network) or ipconfig getifaddr en1 (if on an Ethernet connection) and hit Enter.
- Your IP address will be returned in Terminal.
Determining external IP without command prompt
Find IP without command prompt for Windows:
- Click the Start icon.
- Select Settings.
- Choose the Network & Internet icon.
- To view the IP address of a wired connection, select Ethernet on the left menu and select your network connection. To view the IP address of a wireless connection, select WiFi on the left menu and click Advanced Options. In either case, your IP will appear next to IPv4 Address.
Find IP without command prompt for MacOS:
- Click the Apple logo dropdown menu.
- Click System Preferences.
- Choose Network.
- From the list on the left, click on the option with the green dot. On the right, it should say “Connected” and show you your IP directly underneath.
If you see an IP that resembles 192.168.x.x, such as 192.168.1.1 or 192.168.100.1, or 10.0.0.x, like 10.0.0.1, this is a private IP address or internal IP address assigned by a router. Therefore, your router is getting your external address and your external IP is not assigning to your computer. You can always check your IP address on WhatIsMyIP.com; if the address displayed in the command prompt window matches the address on WhatIsMyIP.com, then your computer has been assigned the external IP address.