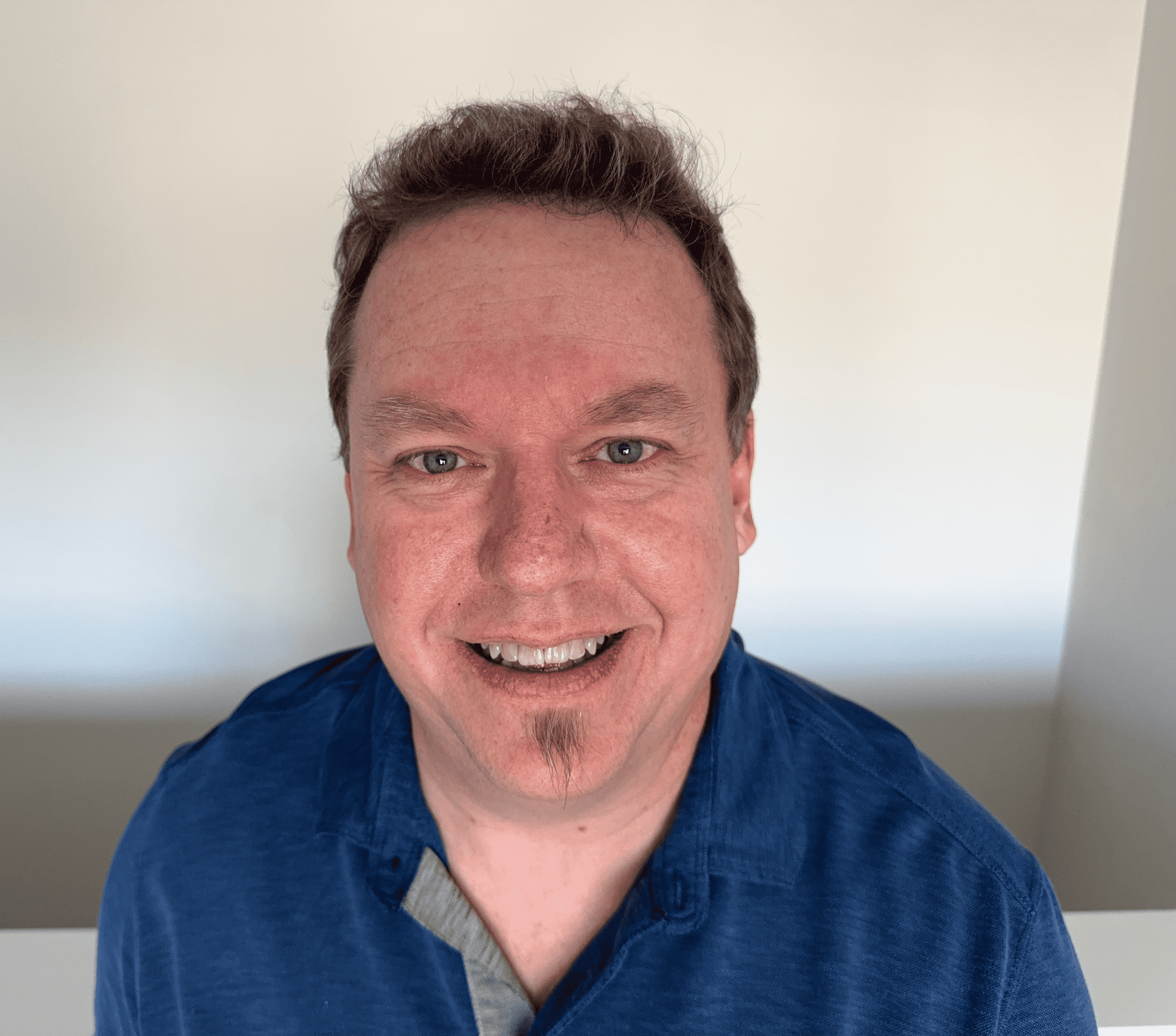What Is the Dig Command?
Networks are essential to enable you to share resources online and access information on the Internet. But it's important to understand domain names and how the domain name system works. A dig command, or Domain Information Groper command, is one valuable tool for those who regularly interact with DNS. Learn what the dig command is, how it works, and its syntax.
What is dig command?
The dig command, short for Domain Information Groper, is a network administration command-line tool used to interrogate domain name system (DNS) servers. It provides information about DNS records for a given domain name, including A records, AAAA records, CNAME records, MX records, and NS records.

The command is part of the BIND software maintained by the Internet Systems Consortium (ISC). BIND is a widely used group of networking tools that includes a DNS server, resolver, and other components.
The dig command offers an array of functionalities. The main purpose of this tool is to perform various DNS queries and analyze responses. So, we use dig to ask a DNS server for information about a specific domain name. It also supports options for customizing queries, such as specifying a particular DNS server to query, controlling the output format, and tracing the DNS resolution path.
System administrators frequently use the dig command to troubleshoot DNS-related issues because the command’s ability to show each step in the DNS query process, including the time taken for each query, allows them to pinpoint where problems may be occurring.
Many IT professionals conduct reverse DNS lookups and even perform another DNSSEC validation by widely utilizing dig commands. The clear output of this tool makes it a preferred choice over older tools, like nslookup.
Dig utility is installed by default on most Linux and Unix systems. It’s available on macOS systems, where you can access it from the Terminal command line with no additional installation. However, the tool doesn’t come with Windows, and you must download it from BIND’s website.
While the dig command packs advanced features, it is also relatively easy to use with a straightforward syntax. Because of these powerful features, dig is a go-to tool for anyone new to DNS.
How does it work?
When you execute a dig command, your device sends a DNS query to your Internet service provider's recursive name servers. A recursive name server is responsible for resolving DNS queries by contacting other name servers as needed.
The server first checks its local cache for the requested domain name. Then, if the answer is found in the cache, it is quickly returned to your device.
Technically, the dig command uses a list of DNS servers stored locally on your machine. If the answer is not found locally, the server starts the recursive resolution process. It queries other DNS servers on the internet following a hierarchy of authoritative servers.
The authoritative nameserver responds to the query with the correct IP address or other relevant DNS records. The response travels back through the chain of recursive name servers to your device.
Along the way, intermediate name servers may cache the response to improve future query performance. Finally, your device receives the DNS query response that contains the information you requested.
How to run dig command
To run the dig command, follow these simple steps.
- Open your command prompt. Access Terminal or your device's command prompt.
- Install dig. Most Linux and MacOS operating systems have dig by default. However, Windows users need to download the tool from the ISC website and follow the installation instructions.
- Run dig. Execute the dig command followed by the domain name or IP address you want to query.
- Review the output. The output will display various pieces of information about the domain, including DNS records, response times, and other relevant details.
- Specify query types (optional). If you want to query specific DNS record types, add the record type to the command.
- Advanced options (optional). Dig provides many options for more detailed queries and output customization.
Syntax and options for dig command
Basic syntax
Dig is a versatile diagnostic tool. Understanding its syntax helps you unlock its full potential. The basic syntax for the command looks like this:
dig [@server] [name] [type] [options]
where:
- @server (optional). This specifies the DNS server to query. If this is omitted, the system’s default DNS server is used. Example: @8.8.8.8 (Google's public DNS server).
- Domain name. This is the domain name to query. e.g., example.com.
- Type. The type of DNS record you want to query for. Common types include A (IPv4 address), AAAA (IPv6 address), MX, NS, CNAME, TXT records, and more.
- Options. Additional options to control the output or behavior of the command.
The dig command’s syntax is flexible so you can customize the queries to fit their needs, whether you're querying specific records, using a particular DNS server, or seeking concise output.
Common options
The dig command offers a wide range of options to customize DNS queries. Common ones include:
- +short. Displays only the most relevant information, such as the IP address for an A record.
- +noall. Suppresses all sections of the output except those explicitly requested. This is often used in combination with other options like +answer.
- +answer. Displays only the answer section of the output, which then contains the results of the DNS query.
- +trace. Performs a complete trace of the DNS resolution process, starting from the root servers and working down to the authoritative servers for the domain.
- @server. Specifies a different DNS server to query instead of the default one configured on your system.
- -x. Performs a reverse DNS lookup, translating an IP address to a domain name.
- +multi. Formats the output to be more human-readable, which is particularly useful when dealing with multiple DNS records.
- +nocmd. Omits the initial command line from the output, displaying only the results.
- +stats. Shows the statistics section, which includes details such as query time, the server used, and the number of queries.
What is dig command used for?
Network administrators and IT professionals use dig for a variety of tasks related to DNS management and troubleshooting. But they aren't the only ones who can use the command. Here’s how it’s most commonly used.
DNS lookup
One of the primary functions of the dig command is to obtain an IP address from a domain name that you know in a DNS lookup. When you want to look up the domain name google.com, you can run the following command:
dig google.com
Dig will then query DNS to look for the A records for IPv4 or AAAA records for IPv6. These records contain the IP address that corresponds to the name entered. The practice ensures the domain is correctly pointing to its intended server and web traffic is directed to the correct location.
Query a specific DNS server
The dig command enables you to specify a particular DNS server to query rather than using the default DNS servers configured on your system.
For example, consider querying Google’s public DNS server. Located at IP address 8.8.8.8, the server is commonly used for testing and troubleshooting DNS issues. Since Google’s DNS is reliable, many people use it to verify that domain names are resolving correctly.
Use the command like this: dig @8.8.8.8 example.com
This feature can be valuable for comparing the results from different DNS servers, too.
Verify mail servers
You can use dig to check which mail server is designated to accept emails for a particular domain. The MX (Mail Exchanger) record is a DNS record type that specifies the mail servers for handling an email.
The dig command will ask the DNS server for the MX record of the specified domain. Then, the output will typically list one or more MX records, each with a priority and a hostname. The MX record with the lowest priority is usually the preferred mail server.
Type the following command, replacing "example.com" with the domain you want to check:
dig example.com MX
This command retrieves the mail server records for the domain example.com. It is an important aspect of maintaining effective communication channels for businesses and individuals alike.
Find the nameservers
Another critical use of dig is checking a domain's name servers, which impact the DNS resolution process.
We can dig for the NS records to verify the correct servers are managing the domain’s DNS records.
dig example.com NS
This command also, like the above, returns a list of name servers related to the domain example.com.
Search for a specific DNS record type
With dig installed, then you can request a specific DNS record type. The response lets you obtain particular information about a domain, such as its IP address, mail servers, or name servers.
You'll seek an SOA record if you want administrative information about the domain, such as the domain administrator’s registered email.
Run this command: dig example.com SOA
Perform reverse DNS lookup
A reverse lookup maps an IP address to a domain name, the opposite of a forward DNS lookup. For example, dig -x 8.8.8.8 returns the IP address "8.8.8.8" back to its associated domain name.
This reverse DNS check is particularly useful in verification tasks. For this reason, administrators use the dig utility to confirm the origin of traffic or validate network configurations.
Check the correctness of all domain DNS records
Dig can get all of a domain's DNS records for a comprehensive view of its DNS configuration. The records provide a full picture of the domain’s DNS setup.
We compare information provided by dig with other sources to verify the correctness of these records. The information is insightful when auditing DNS settings or migrating domains.
Debug DNS resolution paths
We set up a dig tool to see the delegation path to your DNS zone. This involves tracing the DNS resolution path from the root servers down to the authoritative servers for a particular domain.
Use dig with the +trace option to track the path that a DNS query takes to reach the authoritative name server for your zone. This is a dig command example for tracing the path:
dig +trace example.com
Ensuring the delegation path is correctly set up is crucial for domains to resolve properly.
Analyze DNSSEC Information
Dig users capitalize on this command to query DNSSEC (Domain Name System Security Extensions) information. DNSSEC adds an extra layer of security to DNS by ascertaining the information returned in a DNS query has not been tampered with.
Practical use cases for dig command
The Domain Information Groper command has various uses, including:
- DNS troubleshooting. DNS-related problems may include DNS server failures, incorrect DNS configurations, and network issues.
- Network administration. Administrators rely on dig to query different DNS servers to check if the changes have propagated and updates have taken effect globally.
- Development and testing. It checks that DNS settings are working correctly in development environments.
- Security analysis. When you practice the command in the right way, you’ll be able to detect potential domain hijacking or redirected malicious links.
- Performance analysis. Measuring how long it takes for a DNS query to be resolved is vital because it helps assess your DNS servers’ performance.
- Educational purposes. Researchers, scholars, and academicians make use of dig command to learn about DNS concepts and how they work.
- Automating DNS queries. We incorporate dig into scripts to automate the monitoring of DNS records or perform bulk DNS lookups.
Even if you aren't a DNS expert, knowing how the dig command is used could help you one day if you encounter security or network issues.
Frequently asked questions
What does the +trace option do in dig?
The +trace option traces the DNS resolution path from the root servers down to the authoritative servers for a domain.
How can I simplify the output of dig command?
You can use options like +short, +noall, and +answer to simplify the output of the dig command.
What is the difference between dig and nslookup?
Both dig and nslookup are DNS query tools. Dig provides more detailed and customizable output while nslookup easier to use with a simpler interface, but with less detailed output.
What is the dig command in Linux?
The Linux dig command is dig, just as with other systems. However, the full command syntax is dig [server] [name] [type]. You can execute the command in the Linux command center.