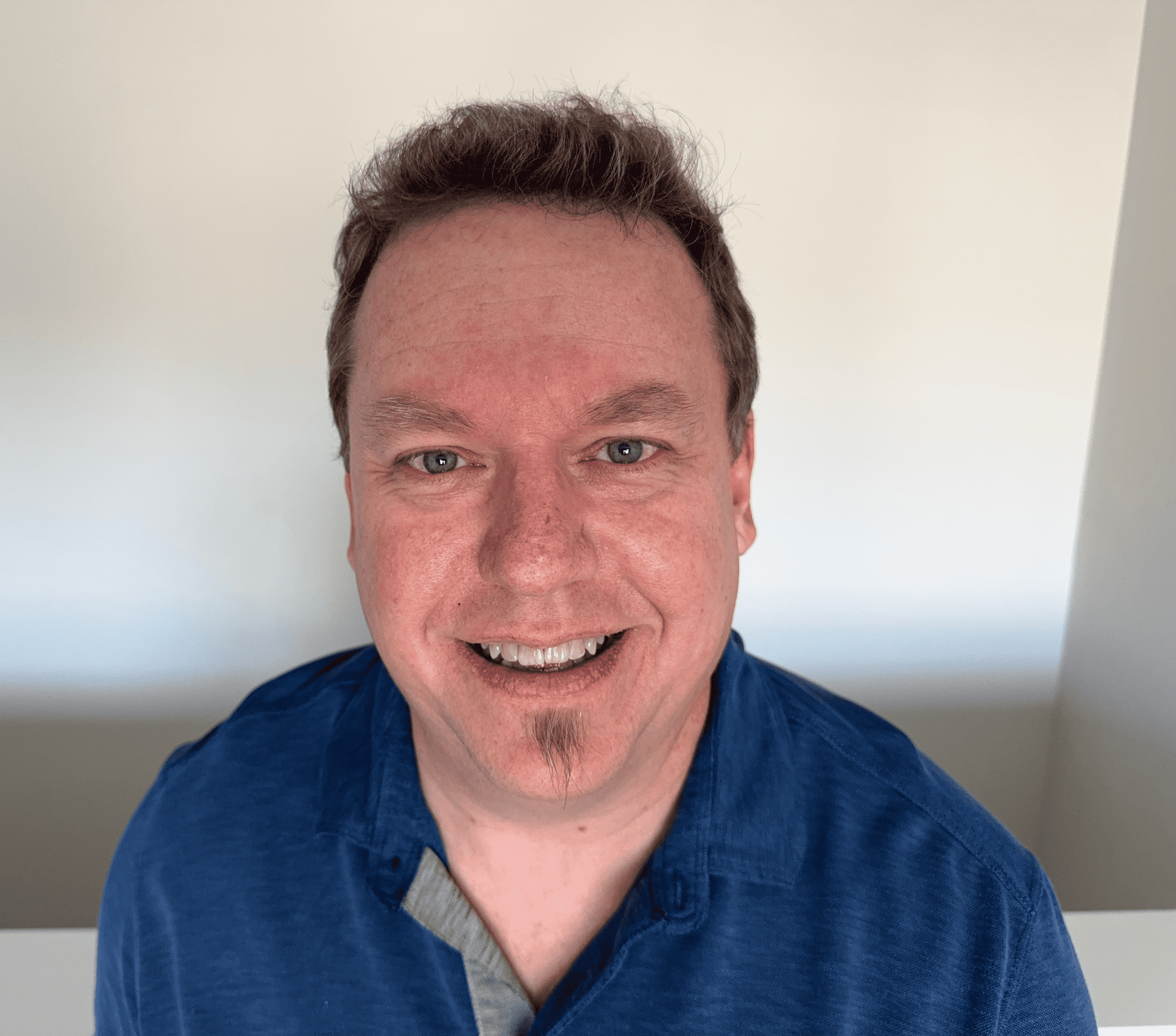192.168.0.1 Login – Router Admin and Password
192.168.0.1 is part of the Class C private IP address range. Often miswritten as 192.168.l.0.1 or 192.168.O.1, this is a common default IP address in use for home networking and WiFi routers. Because the 192.168.0.1 IP address is not directly connected to the Internet, data cannot be transmitted to this IP from an outside source with an Internet connection.
If you're unsure of your router's IP address, check the IP listed next to the default gateway. This can be found by typing ipconfig at the command prompt in Windows or typing ip route | grep default in a Terminal session in MacOS.
How do I log in to my 192.168.0.1 router?
To log in to your router with the 192.168.0.1 IP address, follow these steps.
- Go to your web browser. Open a new tab.
- Go to http://192.168.0.1 or type 192.168.0.1 into your web browser address bar. Ensure you are connected to the same network as your router. If you complete this first step and receive an error message, it's possible that 192.168.0.1 is not your router’s IP address.
- Follow the directions onscreen to a login page to enter a username and password. For the username and password, check underneath or on the back of the router, in the router’s manual, or on the router box.
- Enter the username and password to access the admin page. Once on the admin page of your router, there are many options for improving its performance or bolstering security.
You can check a list of common router login IPs if you're not sure what your router's IP address might be.
Note that the router's default password may have been changed by you previously. At any rate, if you don’t have access to the password for some reason, perform a factory reset on the router. To do so, press and hold the RESET button on the back of the router for fifteen seconds. This will reset the router to its default settings.
About the 192.168.0.1 IP
192.168.0.1 is a typical default IP address for Spectrum routers, Netgear WiFi routers, and AT&T WiFi routers. However, note that all octets are numerical, meaning this is not written as 192.168.o.1. The o is a zero '0,' and written as 192.168.0.1. Make sure that when you type out the address, you:
- Do not add spaces, like 192.168. 0.1 or 192 .168.0.1, or slashes, like 192/168.0.1
- Don't remove any dots that separate the octets (192.168.01 or 19216801)
- Do not add numbers or letters to the IP like 192.168.i.0.1, which is an invalid IPv4
192.168.l.0.1. is a common mistake, as it appears visually similar to 192.168.0.1; however, it won't get you to the page you need. Ensure that all character in the IP address are correct and numerical. Any of the mistakes listed above will be an incomplete IP address and will likely result in a no-response message.
What is the 192.168.0.1 login username and password?
admin/admin is the most common login for 192.168.0.1, although it depends on the type of router. Other popular login credential combinations are:
- admin/Admin
- admin/password
- admin/1234
You can check the list of common router logins if none of those combinations work. Keep in mind that these router default logins and passwords are case sensitive, so ensure you enter them exactly as written.
If you have forgotten or can't find the login/password for your router, there's usually a small reset button on the back of the router. Press and hold this button for a few seconds until lights on your router blink. Once your router has rebooted, it will reset the router password and the factory default username and password will be in place again.

CAUTION: Resetting the router using the reset button will erase any custom configuration. It puts the router back to factory settings for your 192.168.0.1 address. If you had previously set up port forwarding for security cameras or other devices you wanted access to while connecting remotely, these router settings will need to be reapplied.
Usually, all port forwarding is disabled in your default settings to protect the devices on your home wireless network.
When you access the router's admin page, you can change passwords, change access or users, and more, including LAN, WAN, WLAN settings; security settings; DNS settings; and the WiFi SSID, which is the name of the WiFi network.
Changing the default 192.168.0.1 admin username and password
The first thing you should do once you’re on the admin page is change your default router password to a new, secure password as most default passwords are the same. Leaving the default password makes your home network vulnerable to hackers.
When choosing a new password for your router, make sure it's secure and includes no personal information. Try to include a combination of letters, numbers, and symbols in your password for maximum strength. Run the password through the password strength test tool after changing it to ensure that your new password is secure.
Changing the SSID
From the admin page, you can also change the SSID (WiFi network name). It’s a good idea to change the name to something easily recognizable that will stand out from other networks. This is especially helpful if your neighbors have the same ISP default network names.
Furthermore, if you frequently have guests at your house, it’s a good idea to set up a separate guest network. This prevents you from having to share your home WiFi at all; guests can use the guest network instead. It's still possible your guests may download a virus or malware while using your guest network. However, it allows you to keep those dangers on a separate network, thereby not risking the health of your own device.
Frequently asked questions
What is the 192.168.0.1 IP address?
192.168.0.1 IP is part of the Class C private IP address range used to access administrative functions. Often miswritten as 192.168.l.0.1 or 192.168.O.1, this is a common default IP address used for home networking and WiFi routers.
How do I reset my router admin password?
If you have forgotten or are unable to find the login username and password for your router, you can reset the 192.168.0.1 login information. There is usually a small reset button on the back of the router. Press and hold this button for a few seconds until the lights on your router blink. Once your router has rebooted, it will revert to the factory default username and password.