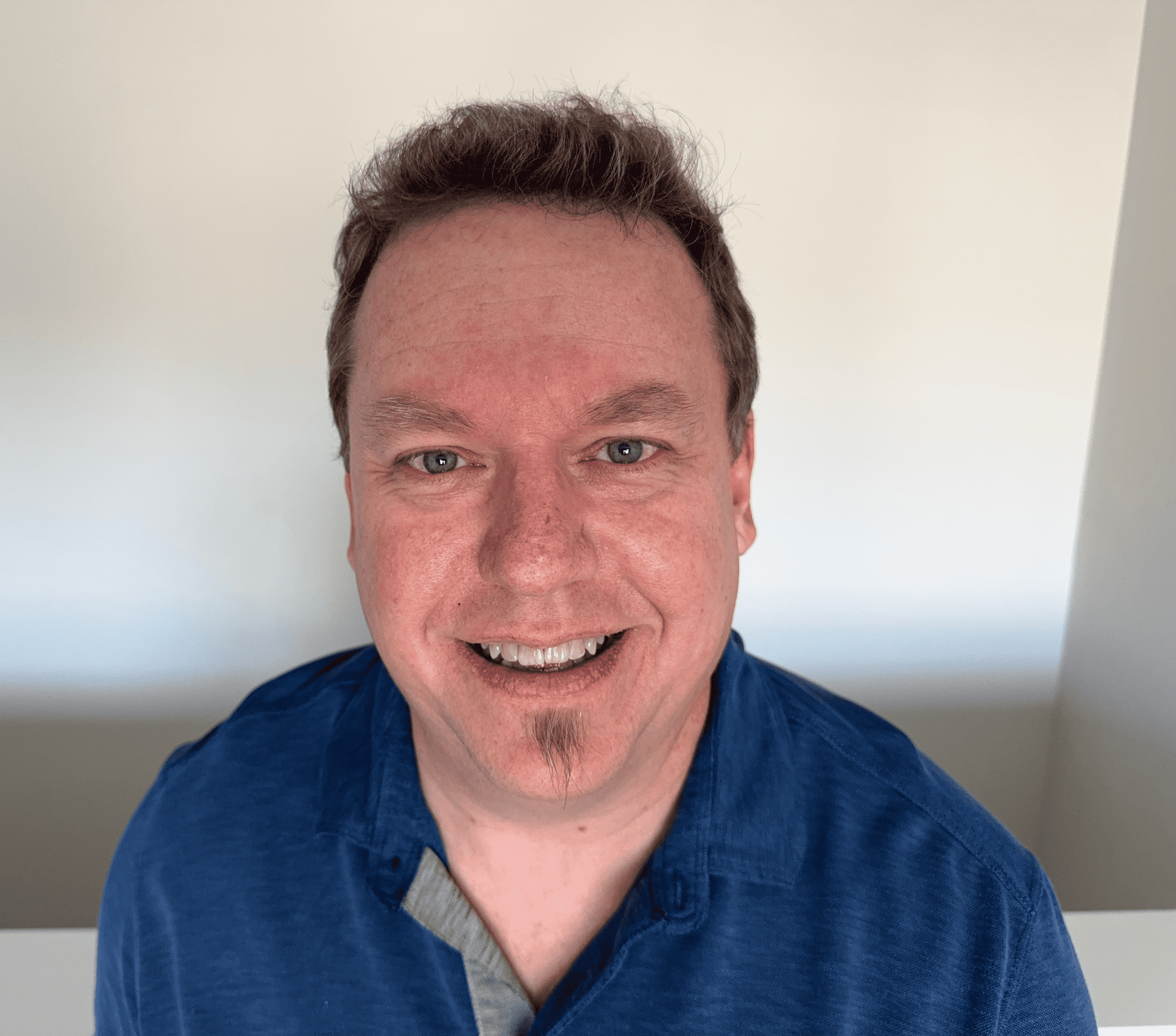How to Clear Cache on iPhone
As you use your iPhone, web browsers and apps work behind the scenes, gathering and storing files in what is known as a cache. But over time, the cache fills up valuable storage space on your device, even slowing down speed and performance. If you've noticed slower speeds on your iPhone, or if you just want to free up some space, it's a good idea to clear your cache. In this article, learn how to clear caches on your iPhone browsers as well as how to clear the app cache on your iPhone.
What is cache?
Cache is the storage of temporary data files to help an app or browser to perform faster the next time you visit that webpage. However, while cache files are typically very small, they can build up over time and take valuable storage space on your device.
Your iPhone has two data caches - one for browsers and one for the rest of your apps. In order to get the best device performance, you need to clear both. First, we'll start with how to clear your browser cache.
How to clear cache on iPhone browsers
When you clear your browser's cached data, all of your open tabs will be closed. Any scripts, images, and saved logins will be deleted, meaning you'll have to sign in again to access any of your online accounts. However, you can use your iPhone's AutoFill feature or another password manager, like RoboForm, to make signing in again less tedious.
How to clear your iPhone cache in Safari
To clear cache in Safari on your iPhone, follow these steps:
1. Tap the Settings app, then select Safari.
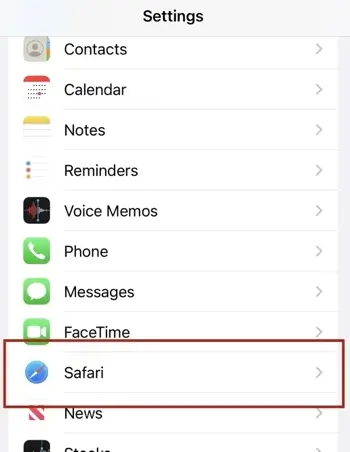
2. Tap the Clear History and Website Data button.
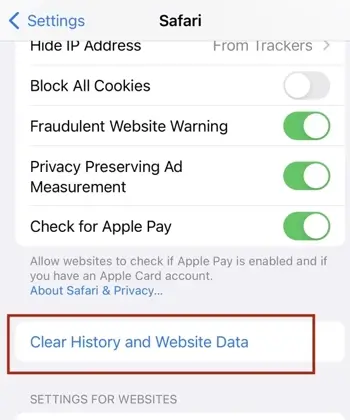
3. Tap Clear History and Data to confirm.
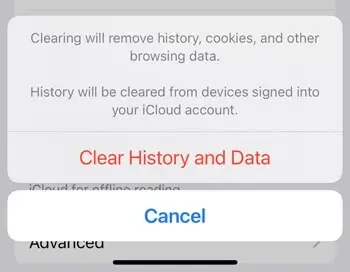
If you want to keep your cookies and browsing history and only delete the cache on iPhone, tap Advanced, then Website Data, then Remove All Website Data.
Keeping your cookies when you clear your Safari cache will keep you logged into websites.
How to clear your iPhone cache in Chrome
Some users prefer to use the Google Chrome app on their iPhone as a browser. To clear cache in Google Chrome on your iPhone, follow these steps:
1. Open the Chrome app.
2. At the bottom right, tap the three horizontal dots for More...
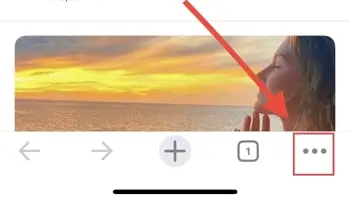
3. Tap History, then Clear browsing data. Here, you can check whether you want to delete "Cookies, Site Data," "Cached Images and Files," or both.
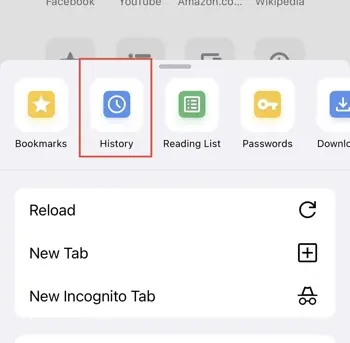
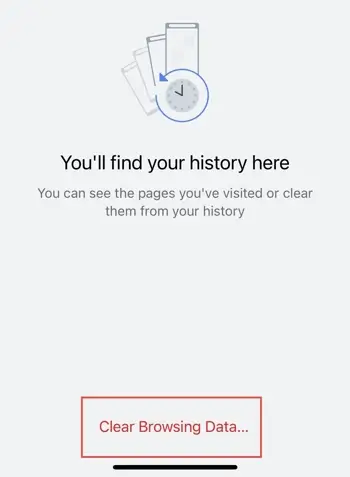
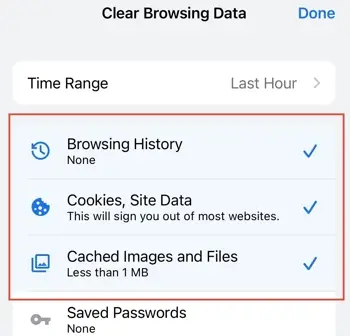
4. Tap Clear browsing data.
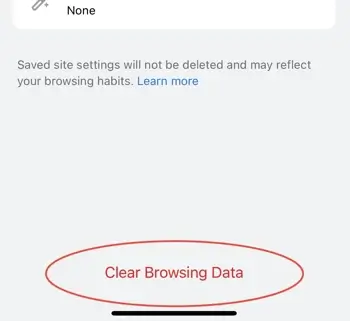
How to clear app cache on an iPhone
Clearing app cache is slightly different than browser cache as it requires "offloading" the application. Essentially, offloading an app is uninstalling the app but keeping the documents and data for your personal account. When you delete an app it clears all the data, but this way, when you reinstall the app, it will remember you.
Here's how to clear app cache on iPhone by offloading apps:
1. Open the Settings app. Then, tap General.
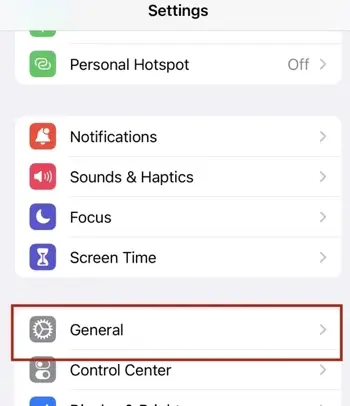
2. Tap iPhone storage.
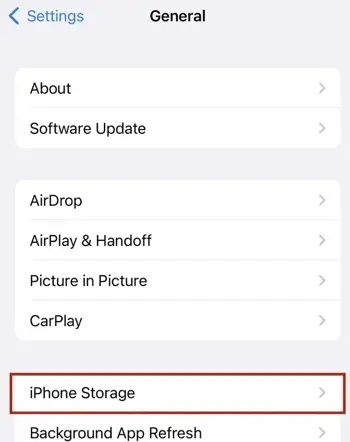
3. Select the app you want to clear and tap Offload App. As an alternative, you can Enable the Offload Unused Apps feature. This will automatically offload apps that you don't use often.
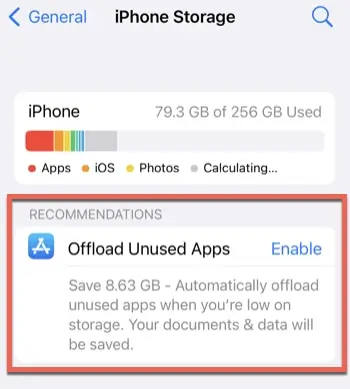
Drawbacks to clearing iPhone cache
Clearing cache is extremely beneficial, but it does have a few downsides. The good news is that there are only two minor drawbacks, both which occur the first time you use the app or website after clearing cache.
First, as mentioned above, you may have to log back in. Clearing the cache clears all saved data, including passwords and usernames. However, once you log back in and save your account again, you won't need to do it until the next time you clear your cache.
In addition to re-entering your logins, the content on websites may be a fraction slower to load since the images and other scripts aren't already being stored by the app or browser. Again, this will not be an issue once you visit a site after the initial visit post-clearing the cache; it only occurs on the initial visit as the cache needs to restore the information previously saved.
However, if your cache is getting large enough to disrupt your iPhone's speed or take up storage space, these minor annoyances are well worth it.
What does clearing cache do?
Clearing cache essentially flushes out all the private data stored up on your device, recorded from visits to websites and other activities. This information is like a memory; it helps the browser or device recall where it's been to get you there faster.
However, when the memory becomes too full or bogged down by information that isn't valid anymore - like broken links or URLs that have changed - it helps to reset that memory and give your device or browser a fresh start. This is what clearing the cache does.
Should cache be cleared on iPhone?
Though you may not think it necessary, yes - it's a good idea to clear out your iPhone cache regularly. When the cache gets full, it slows down your iPhone's performance and speeds. To get the best experience with your device, clear the cache often.
Frequently asked questions
How do I clear my iPhone cache but not history?
To clear your iPhone cache but not your history, go to Settings > Safari > Advanced > Website Data and clear the website data.
Is there a downside to clearing cache?
There are a few minor downsides to clearing cache. Once you do it, some sites may initially have an increased loading time because you cleared the saved content. Additionally, some website forms - like logins - may lose autofilled information that you need to input again. However, these inconveniences are minor and temporary. Once you know how to clear cache on iOS, you should keep doing it regularly to optimize your device performance and improve your browsing experience overall.
Does clearing iPhone app cache delete anything?
When you clear the iPhone application cache, it won't delete any apps themselves. However, it may delete app history or app data. The data deleted depends on the app; if you have certain data you want to preserve, it may be better to clear individual app caches to avoid clearing app data on your iPhone that you want kept.