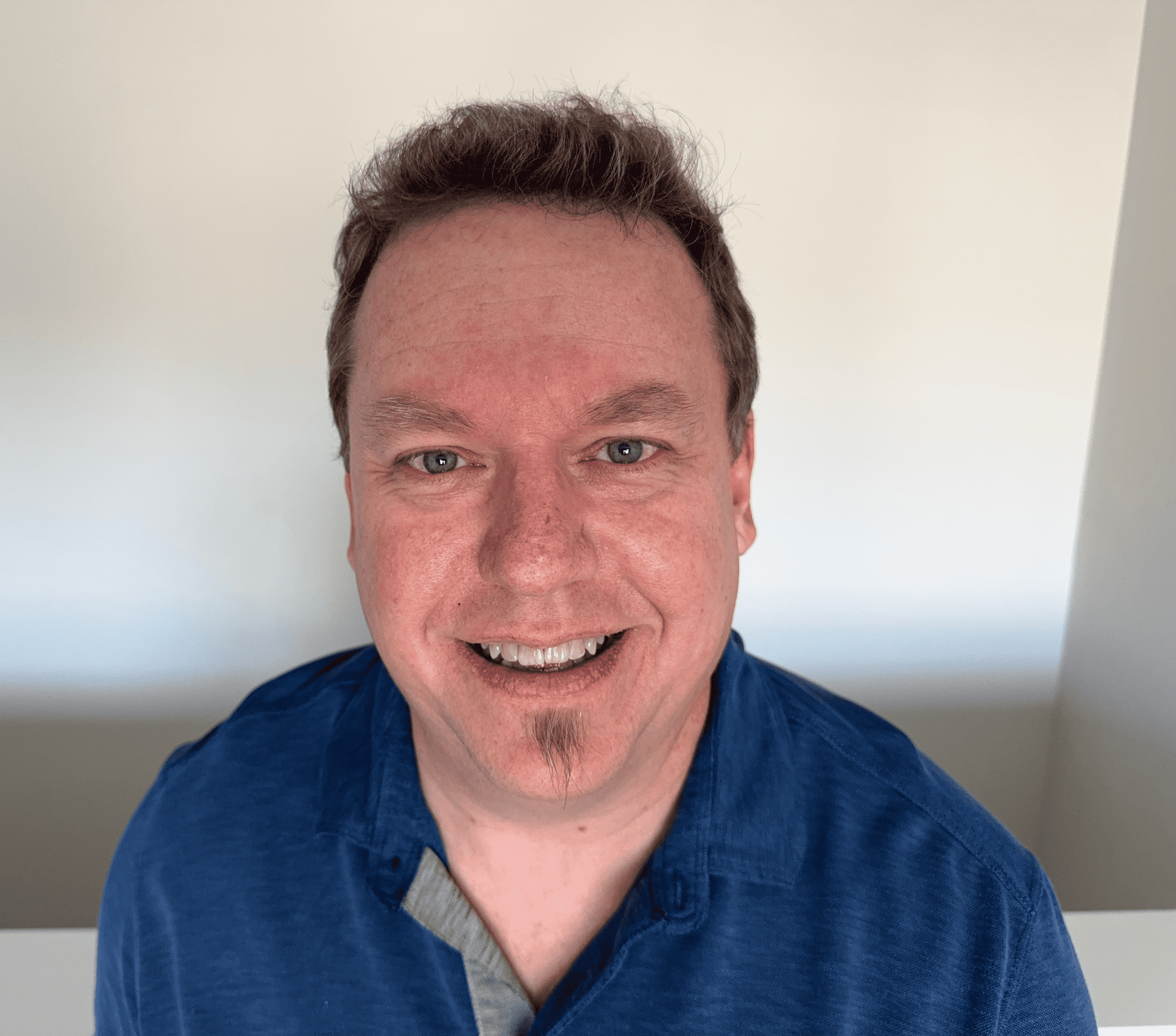How to Backup iPhone to iCloud or Mac
It's crucial to perform iPhone backups routinely. This way, you can restore your iPhone from a backup without losing information should something happen to the device. While this article focuses on iPhone backups, the steps will be similar for any Apple device, such as an iPad or iPod Touch. Learn how to back up your iPhone to iCloud, iTunes, or Finder - and restore an iPhone from an iCloud backup - in order to protect yourself and your information.
Why you need to back up your iPhone
Losing your iPhone, or having it stolen, can cause serious damage. You can lose valuable data, like contacts, photos, or messages; you can have your identity stolen; you can face financial losses if you have to replace the device. Unexpected events like software crashes or water damage can also lead to data loss. But backing up your iPhone regularly ensures that your important information is safe and easily recoverable in the event of damage.
Methods for backing up your iPhone
There are several ways to back up your iPhone: through iCloud, through iTunes, or through third-party backup software. Each method has its own advantages and disadvantages, so it's important to consider the type of backup you want before choosing a method.
iCloud backups are convenient and automatic. iCloud allows you to store up to 5GB of data for free. If you need more, you can upgrade to a paid plan for more storage. If you choose this option, you won't need to worry about forgetting to backup your data; all photos, videos, notes, and other files are automatically backed up.
iTunes also offers a reliable way to back up your iPhone. You need a computer for an iTunes backup, as this method is better for those who prefer to store their backups locally. You will need to consistently perform iTunes backups if you choose this method, so keep that in mind.
Finally, you can also opt to use a third-party backup service, like Google Drive. Services like these typically provide additional features like offline access to files and advanced security methods.
How to back up iPhones to iCloud
iCloud is the most convenient way to back up your iPhone. Set it up to automatically back up your data or choose to do it when you have more new data. Either way, an iCloud backup is convenient and easy. To back up your iPhone to the cloud service Apple offers, follow these steps:
- Go to your iPhone's settings.
- Tap your Apple ID at the top of your Settings menu.
- Tap iCloud.
- Go down to iCloud Backup and tap it.
- If you want to perform a single backup, tap Back Up Now. When your phone is connected to WiFi, connected to a power source, and locked, the backup will begin.
- If you want to turn on automatic backups, simply turn on Back Up This iPhone and your phone will perform regular backups when connected to a WiFi network, connected to a power source, and locked.
If you have certain cellular carriers that allow 5G connections, you can also choose to enable iCloud backups using cellular data.

The one downside to using iCloud iPhone backup is that Apple only gives you 5GB of iCloud storage for free. If you have more data than that to back up—which most people do—you’ll have to pay a small monthly fee for extra space in iCloud. Apple has several different plans to choose from, so you can pick the one that works best for you.
How to back up iPhones to a Mac or PC
If using the cloud isn’t for you, using iTunes on your Mac or Windows PC works just as well for comprehensive, encrypted iPhone backups. Plug your phone into your computer and make sure you have the iTunes application downloaded. iTunes will back up your photos and messages, call logs, calendar data, and more. Follow these steps to learn how to backup your iPhone to Mac and successfully perform an iTunes backup on a Mac or Windows computer.
- Connect your phone to your computer and open iTunes.
- In the iTunes app on your PC, click the Device button near the top left of the iTunes window.
- Click Summary.
- Click Back Up Now. To encrypt your backups, select Encrypt [Device] Backup, type a password, and set the password.
You can see backups stored on your computer by choosing Edit and then Preferences. Click Devices to see the most recent backups.
How to back up iPhones using Finder
If you have a Mac with macOS Catalina or later, you can use the Finder to back up your iPhone. Follow these steps to perform an iPhone backup on an up-to-date Mac.
- Open the Finder window.
- Connect your iPhone to your computer via USB or USB-C cable.
- Enter your device passcode if necessary and select Trust This Computer.
- Select your device on your computer.
- Click Back Up Now.
When the process ends, you'll be able to see if the backup successfully finished as it will show the date and time of the most recent backup.
How to restore an iPhone from backup
You can restore your device from an iPhone backup via iCloud, via iTunes, or via Finder.
From an iCloud backup
If you use iCloud to back up your iPhone, then the information is already stored in iCloud and the process is fairly simple.
- First, turn on your device. If you already set up your device and want to restore a backup to the iPhone, you will need to erase the device's contents before restoring it.
- When the device is turned on, you should see a welcome screen. Follow the onscreen steps until you reach the Apps and Data screen.
- Tap Restore from iCloud Backup.
- Sign into the iCloud settings using your Apple ID.
- Next, select a backup. Pick the most relevant backup by checking the date and size of each backup. You likely want to restore the most recent backup.
- Once you make a selection, the transfer will begin. When prompted, sign in with your Apple ID to restore your apps and purchases.
- Make sure you stay connected to WiFi and wait for the progress bar to appear and complete. This step could take up to an hour, and disconnecting from WiFi before completion will pause the process.
- Allow the setup to finish. Some content will continue to restore in the background for the next few hours, but you’re now able to use your phone like normal.
From an iTunes or Finder backup
If you use iTunes or Finder to perform an iPhone backup, you can still easily restore your data. Follow these steps to restore an iPhone using iTunes or Finder on a computer.
- Open iTunes or Finder, depending on which program you used for your backup.
- Connect your device to your computer with a USB or USB-C cable. If you are asked for your device passcode, provide it and click Trust This Computer.
- Select your iPhone when it appears.
- Select Restore Backup and pick the most relevant backup based on its date and size.
- Click Restore and wait for the backup to finish. You may need to enter your password again or provide the password for an encrypted backup if you previously chose that route.
- Keep your device connected to your computer until after it restarts and syncs. Once both of those things are complete, you can unplug your iPhone and use it normally.
How often should I perform an iPhone backup?
It’s good to have a copy of your information to use in case your device gets lost or stolen. However, it’s especially important to back up your device before you update the software. If you’re considering the latest iOS update, make sure you perform an iPhone backup beforehand to protect your device.
Similarly, if you’re updating your smartphone model to replace a lost or damaged iPhone—or if you’re just interested in the latest tech—doing a backup before you trade in your iPhone is a critical step. This will ensure that you don’t lose any important pictures, information, or settings when you get a new device.
We recommend backing up your iPhone once a week if you choose to perform manual backups. If you enable automatic iCloud backups, your device will back itself up to the cloud daily.
Frequently asked questions
Can I backup my iPhone without iCloud?
Yes; if you want to back up the data on your iPhone without iCloud, you can perform a backup to your computer using iTunes. Follow the steps above for performing an iTunes backup.
Does iPhone backup include photos?
Yes, a complete iPhone backup includes photos and videos taken on your device.