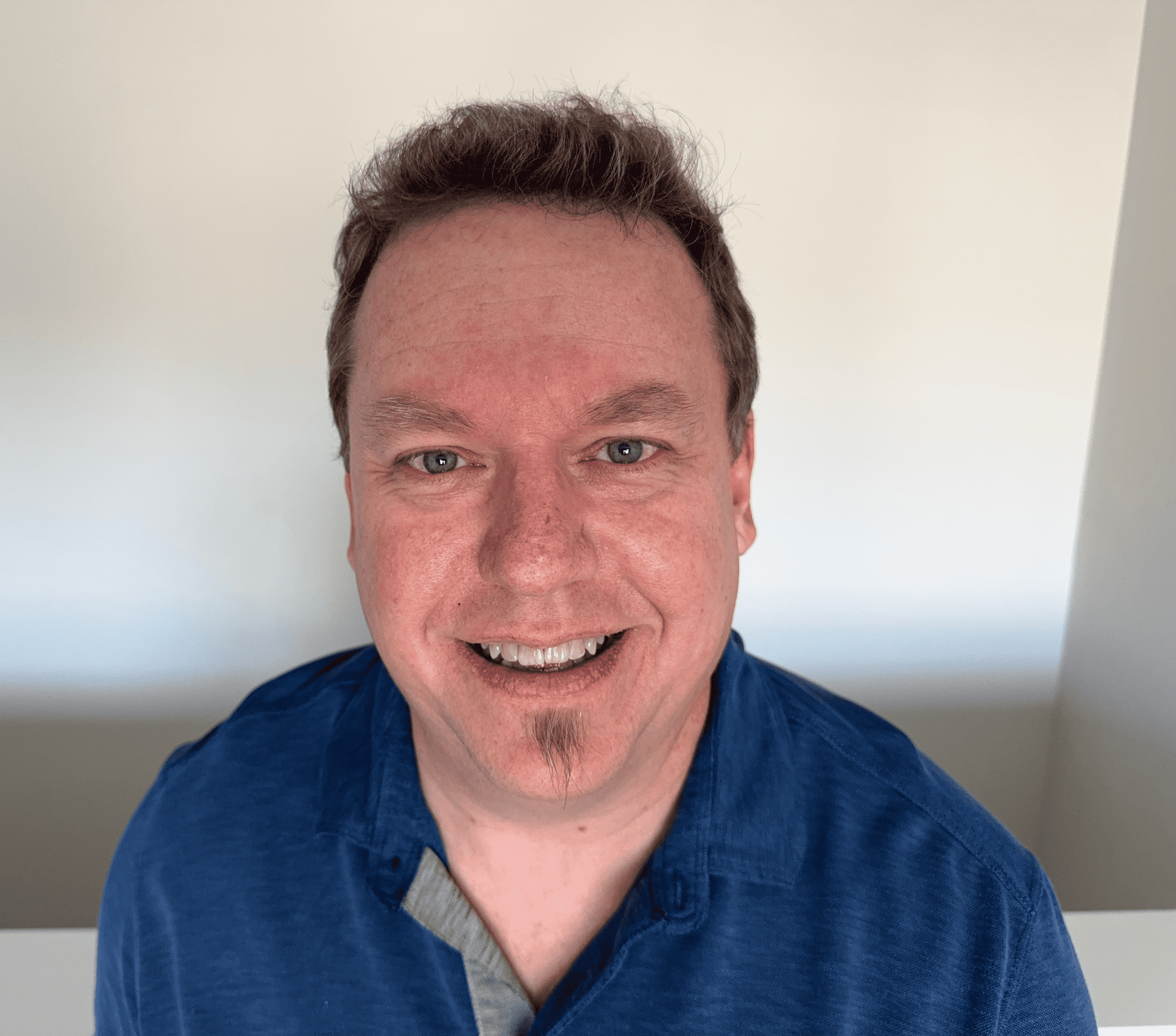How to Clear Cache in Windows and Mac
If you're having trouble with your device's performance, it might be time to clear your cache. Clearing cache helps optimize your computer, phone, or browser, as it frees up space for new storage. In this article, learn how to clear your cache on Mac and Windows, as well as how to clear it in popular web browsers, to improve your online experience.
What is cache?
Cache is either hardware or software that is used to temporarily store data in a set place on your computer. Caches store small amounts of data based on certain criteria, such as when the data was last accessed or how frequently it’s accessed. Cache serves to optimize device performance by shortening the search in memory for information. Cache is used by a computer’s central processing unit (CPU), web browsers, and even certain applications.
Why should I clear my cache?
Clearing cache is good for multiple reasons, but most noticeably, flushing your system cache helps the computer to run optimally. In other words, it frees space for new things to be put into storage faster, and your computer uses less memory to keep cached files stored and up to date.

Old data can become corrupted, and updates to applications can cause conflicts with cached data from that app. Clearing up that space can also allow for increased storage space and battery life on your device.
Additionally, browsers sometimes malfunction at random. They may take a long time to load or restrict a user's access. Clearing the cache is one way to fix this problem, as it essentially resets the browser and allows you to use it properly once again. Clearing browser cache also clears search history, however, so doing this may increase the time it takes to get to certain websites.
Keep in mind that your computer and browser caches aren't the only ones worth clearing. You can also flush your DNS cache or clear your phone cache to optimize your devices' functions even further.
How to clear cache on Mac
To clear the cache on Mac devices, begin by opening the Finder application. Select Go in the menu that appears at the top of your screen.
A list of options will appear. Select the option Go to Folder. A popup will appear where you can type in the folder. Type ~/Library/Caches and then press Go or hit Enter.
Select the folder cache that you want to clear. Click on the cache folder to open it, and delete files by dragging them into the Trash bin until the file is empty. The Trash bin is likely located in the taskbar unless you have moved it to a different location. If so, simply navigate to your Trash bin, open it, and then drag and drop the cache files in.
To save time, you can also use keyboard shortcuts. Once you have navigated to the cache folders, use Command + A to select all folders, and then Command + Delete to instantly delete all of the selected files from the device.
Note that you can't delete the folders themselves; you can only delete files.
In summary, to clear cache on Mac, follow these steps:
- Open Finder and select Go in the above menu.
- Select Go to Folder from the drop down menu.
- Type ~/Library/Caches in the popup and hit Enter.
- Select the cache folder that you want to clear and drag the files to your Trash bin.
How to clear cache on Windows devices
To clear your cache on a Windows computer, first navigate to the Windows search bar at the bottom of the screen. Type in Disk Cleanup. Then, select the Disk Cleanup app that appears in the search results.
After you've chosen this, your device will then calculate how much space you can free up on the operating system drive, also known as your C: drive.
The Disk Cleanup for OS (C:) will pop up. Scroll down until you find the option Temporary Files. Check the box next to this option.
If you choose, you can also check the boxes next to Recycle Bin and Downloads. Once selected, click Clean Up System Files.
Windows will then calculate how much storage space will be freed up. You will have to select these files a second time and then click OK. Select Delete Files when the warning appears.
Note that with Windows, this process of clearing cache may take a few minutes.
In summary, to clear cache on Windows devices, follow these steps:
- Go to the Windows search bar and type Disk Cleanup. Select the app that appears.
- Scroll to Temporary Files and check the box next to it.
- Click Clean Up System Files.
- Select the files again and click OK.
- When the warning appears, select Delete Files.
How to clear cache in browsers
Clearing your cache in your browser varies depending on the browser. For Chrome, Firefox, and Safari, find the instructions here.
Google Chrome
To clear your cache in Chrome:
- Open Chrome and click More.
- Select More Tools and then Clear Browsing Data.
- You'll be allowed to select a time range for deletion. To delete your entire cache, select All Time at the top.
- Check the boxes next to Cookies and other site data and Cached images and files.
- Finally, click Clear Data.
Mozilla Firefox
To clear your cache in Firefox:
- Click the Tools bar and select Options.
- Select Privacy and Security.
- Under the Cookies and Site Data tab, choose Clear Data.
- Check both boxes that appear and click Clear.
Keep in mind that to save changes on a Windows device, you must close and reopen the browser.
Safari
To clear your cache in Safari on an Apple device:
- Go to Settings and scroll down to the Safari menu.
- Select that menu and scroll to Clear History and Website Data.
- Click the confirmation button. When it turns gray, the cache has been cleared.