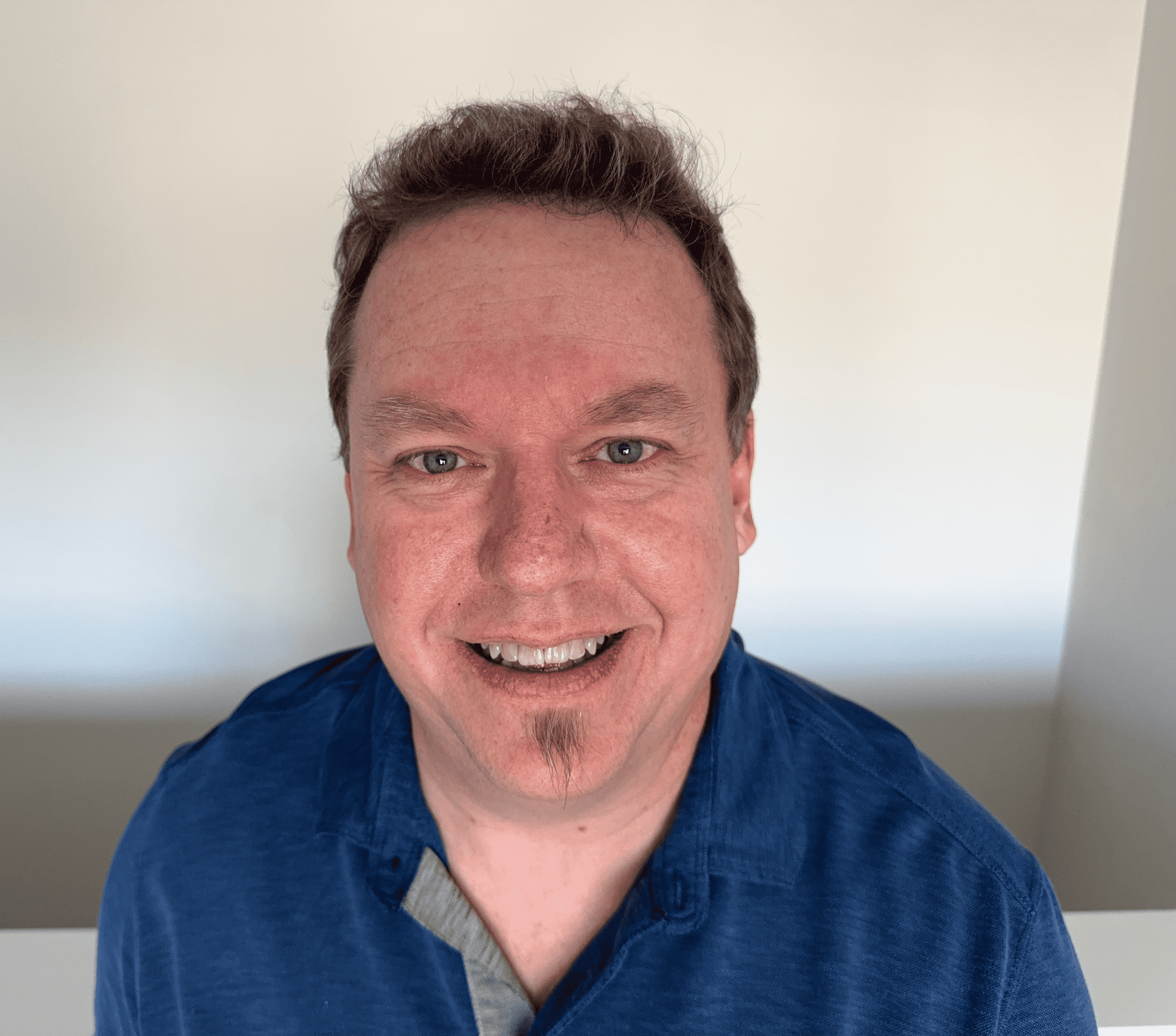5 Ways to Clean Up and Speed Up Your PC
Cleaning up your personal computer can be an overwhelming task. However, it's an important part of taking care of your device. When you clean your PC, you extend your computer's lifespan, help prevent malware attacks, and most importantly, speed up your PC's performance. Here's how to clean your PC in 5 easy ways for better speed, processing, and overall performance.
Why clean your PC? Potential causes for slowdowns
If your PC is running slow, there's probably a reason why, especially if your computer is relatively new and efficient. Below are a few common reasons for PC lag and slowdowns.
You have a cluttered startup
When you turn on your computer, the system automatically launches and starts a few programs and services. Sometimes, however, a user downloads too many automatic startup programs that aren't necessary. Some of these programs, such as antivirus protection programs, are truly necessary. However, others, like Discord, may not be. Too many of these services and programs slow down the time that it takes your PC to start.

The registry in your PC corrupted
The registry is vital to your computer's ability to run correctly. When it becomes corrupted, the overall device performance degrades. Inaccurate registry references frequently cause computer crashes and lock-ups. On the other hand, a scattered or bloated registry wastes system memory. Both of these slow down Windows processing time.
Your computer has fragmented memory
Memory fragmentation occurs over time as memory is given out and released by programs. When memory becomes highly fragmented, and Windows runs out of free memory or disk space, your device slows down. Programs do not have enough memory to function properly, meaning that programs may not open or may run slower and frequently crash.
Your computer has a fragmented hard drive
As you create, delete, and download files, your computer cannot store data as one unit. Consequently, it will split it up and store pieces in various drive locations. A fragmented hard drive has a large amount of such scattered data. This can significantly slow PC performance. Files take longer to open and programs take longer to start.
It's also possible that you have a virus or some other form of malware on your computer. Computer worms and Trojan horse viruses, among many others, use up resources on your computer that prevent it from working well. If your computer is running slow, consider running an antivirus scan to be safe. There's no harm in doing one; at worst, you'll find nothing, and at best, you can free up space and clean up system files by removing any troublesome malware.
How to clean your PC in 5 steps
If you want to know how to make your computer faster, there are many ways to get the job done. A PC cleanup is the best way to ensure that your computer works as it should. Below are some simple actions that you can run to help that help you speed up your PC.
Remove unnecessary programs from startup
Eliminating unnecessary files, programs, and bloatware from the startup process is a good idea. It's one of the most effective ways to speed up the time it takes your PC to start. Researchers have found that removing unneeded startup settings boosts PC speed as soon as it's done. This works because it reduces the number of programs loaded into memory. The computer then has more resources available to process the functions that you do and use.
How to remove programs from startup:
Startup commands are stored in many different areas on a computer. The most comprehensive approach is to use a specialized tool that can manage all the Windows startup commands. For a Windows PC, the Task Manager works best.
- Access the Task Manager by pressing Ctrl+Shift+Esc.
- Select Startup. You'll be able to see all the programs that start up when you turn on your computer.
- From here, choose the programs you don't want to run on startup and select Disable.
Routinely remove junk files and temporary files and put them in the recycle bin, too; this will help maintain your system storage and cloud storage.
Clean and repair the registry
Cleaning or repairing the registry can result in significant improvements to your PC's operating system. Registry repair tools compare what is in the registry to what is actually on your computer. This will then either correct or delete erroneous entries.
How to repair the registry:
To do a registry cleaning or repair the registry, your easiest option may be to use a registry cleaner program. You can pick one that fits in your budget and performs well. If you want to try repairing the registry yourself, the SFC /scannow command on Windows will help you.
- Open Windows command prompt as an administrator by pressing the Windows key+X.
- Enter the command sfc /scannow and press Enter. The System File Checker verifies the integrity of every protected operating system file on your device.
- The program will detect any corrupted or damaged files and repair them.
- Confirm the files were repaired and restart your computer.
Defragment and compact the registry
As you make system changes and the registry grows, the registry becomes fragmented and overly large. Defragmenting the registry restructures the data so that Windows can access what it needs faster. Furthermore, compacting eliminates the bloated and unused space in the registry. It also improves overall system efficiency and frees up vital memory.
How to compact the registry:
Again, to compact the registry, you have the option of using third-party software or doing it yourself. Be aware that doing it yourself is a more advanced process; however, to users who are familiar with PC work and USB reboots, this may be within your capabilities. To compact the registry yourself, you need a USB stick.
- Insert the USB stick into your computer. Proceed to boot your PC from the USB.
- When the Windows Setup screen appears, press Shift+F10 keys to open the command prompt.
- Type regedit and press Enter. Refrain from closing the command prompt window.
- In Regedit, load the Registry file from the target file system
- Select HKEY_LOCAL_MACHINE on the left and select File, then Load Hive in the menu.
- Once the file has been loaded, export it as a Registry Hive file with a unique name. Select the loaded hive on the left and select File, then Export.
- Now, unload the file from Regedit by selecting the Bloated key and choosing Unload Hive from the File menu.
- Rename the original Registry file.
- Place the new file you exported instead of the old one.
- Close the command prompt and the setup program and restart your computer.
Defragment memory
Defragmenting memory reclaims and frees up valuable memory RAM. Defragmenting the memory can also improve the stability of your computer and the way your computer runs. On the other hand, low memory is a common cause of computer crashes and lockups.
How to defragment memory:
To optimize your PC drives and defragment memory, follow these steps:
- Select the search bar on the taskbar and enter defrag.
- Select Defragment and Optimize Drives.
- Select the disk drive you want to use for PC optimization.
- Select the Optimize button.
Defragment hard drives
Defragmenting reorganizes data on the drive. This enables Windows to more quickly access and open files. Defragmenting hard drives boosts drive speed as well, and it can prevent data corruption and extend the life of the drives.
How to defragment hard drives:
Defragmenting your hard drives helps to keep your PC running at peak performance levels.
- In your Windows PC, choose the Start menu. Then select the Control Panel.
- Select System and Security. This brings up the Administrative Tools window.
- Select the option to Defragment Your Hard Drive. This brings up the Disk Defragmenter dialog box.
- Press the Analyze Disk button.
- The program performs an analysis. When the analysis is complete, click Defragment Disk.
- Once the dialog box shows that the defragmentation is done, close out of the program.
Cleaning your PC externally
As important as it is to keep your computer's software and hardware running smoothly, it's also important to remember to take care of your computer equipment. Be gentle with your PC, keyboard, monitor, and any other equipment you use regularly.
You can clean your keyboard with a cotton swab or compressed air if you find that it's gotten dirty. Your monitor can be gently wiped down with a soft cloth or isopropyl alcohol, which works well as a computer cleaner.
Avoid eating and drinking around your computer, as this can get crumbs or spills in places you don't want. Keeping your PC clean will extend the life of your computer.